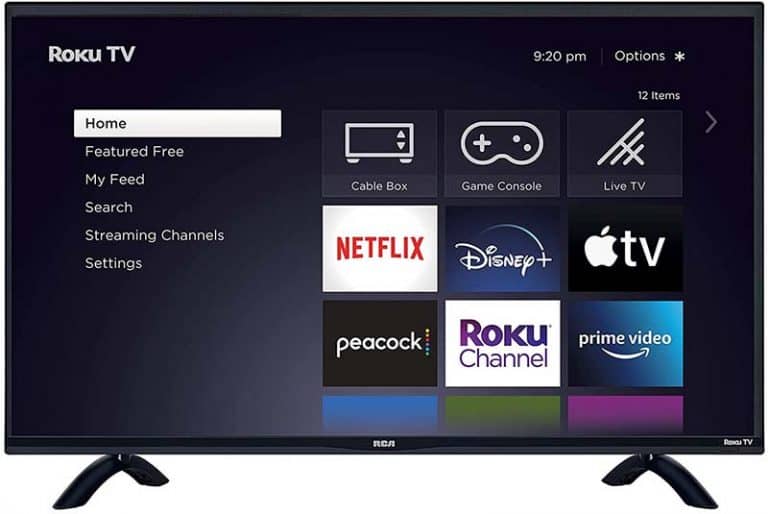How to Easily Connect Your Phone to a Projector
Back from a fun-filled holiday? Want to relive those exciting moments by watching the videos you took on your phone on the big screen? Well, there are many ways you can connect your phone to a projector.
You can connect your phone to your projector wirelessly via Chromecast, Apple Airplay, Wi-Fi Direct, Miracast, or through cables and adapters such as USB-C to USB-C, HDMI to HDMI, USB-C to VGA, MHL for Android phones, or Lightning to AV Digital/Lightning to VGA adapters for iPhones.
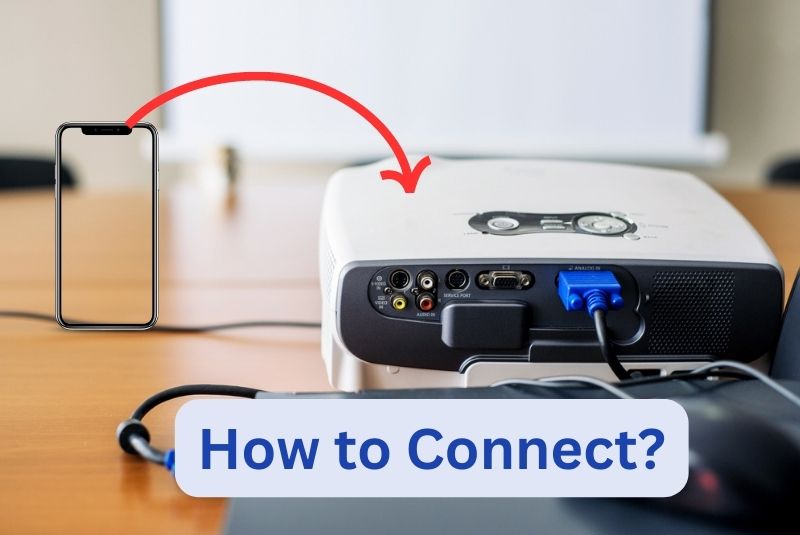
The type of connections available to you will depend on the ports on both devices and their wireless capabilities. I’ve tried to make an exhaustive list of the various options so that you can find what best suits your needs.
Also read: 4 Easy Ways to Connect Wireless Speakers to a Projector
How to Connect your Phone to a projector Wirelessly
Before you try this, you need to confirm if both your projector and phone support streaming or wireless device mirroring. You’ll find this information in the user manuals of your devices. Options may be listed as Wireless connectivity, Airplay, Miracast, Chromecast etc.
If you don’t have the user guides handy, you can check the model number of your phone or projector and then go to the manufacturer’s website to see if they support wireless options. Of course, you need to have a WiFi network available for this connection to work.
Here are a few ways you can connect:
Connect your iPhone to the projector via Apple Airplay
Many of the newer projectors support Apple’s Airplay through WiFi.
To connect the two, ensure your iPhone is on the same WiFi network as your projector. Open the app you want to cast or play your video from, then select the Airplay icon or cast icon at the top right corner to cast to the projector. If your projector allows mirroring, Apple will detect it.
Connect your Android phone to the projector via Chromecast
Also in-built with a majority of the latest projectors is Chromecast. You can cast content from the Chromecast app or Google cast compatible apps on your phone.
Again, make sure your projector and phone are connected to the same WiFi network. Open the Chromecast-enabled app on your phone and select the cast button.
Use Wi-Fi Direct
Another method you can use is Wi-Fi Direct, provided both your devices have it.
Wi-Fi Direct, when enabled, uses a peer-to-peer connection to connect your phone to the projector. That means both will directly connect to each other wirelessly, without having to use the access point of a wireless network router.
On some projectors, Wi-Fi Direct can be used within the Android OS directly without the need for third-party apps
Enable Wi-Fi Direct on your projector and your phone using the settings menu. If your projector doesn’t have Wi-Fi Direct built in, you can use a Wi-Fi Direct adapter or dongle. (Amazon link)
Your phone then searches for available WiFi direct devices. When your projector appears, tap connect and follow the prompts to connect the devices.
Other Wireless Methods
Manufacturer’s own in-built streaming/wireless device mirroring
Certain projectors have their own in-built streaming facility which you can use, such as Samsung, LG, etc.
For example, Samsung has Smart view, which once enabled, will search for nearby screen mirror devices. Select the screen mirror option on your projector and select Smart View on your phone to connect the two devices.
For Roku devices, you can use a Roku streaming app available on the Play store
Miracast
If your projector or phone supports Miracast, you can use this method, though it might be getting a bit dated.
To connect, turn on the projector, and plug the Miracast adapter into the HDMI port. Got to the settings menu, then to connected devices. Enable wireless display or Miracast. Connect your phone and press the cast button.
Third-party apps
Alternatively, you can try using other popular screen projection apps such as Epson iProjection, Panasonic Wireless Projector, Castto, etc.
How to connect your phone to a projector using cables or adapters
If you find that your projector does not support wireless connectivity or would prefer a more stable, wired connection (since WiFi can be subject to network issues), you can use a cable or adapter instead.
Connect your phone to the projector using HDMI
Most projectors are likely to have HDMI ports, and this is one of the easiest ways to connect your phone to the projector. Depending on the port available on your phone you can use a suitable adapter.
For Android phones:
- With a Mini-HDMI port, use a Mini-HDMI to HDMI adapter cable.
- If your phone’s Micro-USB port supports MHL (Mobile High Definition link) you can use an MHL to HDMI adapter. To check if your micro-USB port has MHL check out this site.
- Alternatively, if your phone has a USB-C port, you can use a USB-C to HDMI cable.
Here’s a helpful article that explains the differences between Mini-HDMI, Micro-USB, and USB-C ports on your phone.
For iPhones:
If you’re an iPhone user, you can use a Lightning Digital AV adapter.
Connect the lightning cable from the phone to the adapter and then a separate HDMI cable to connect it to your projector. My advice would be to stick with authorized Apple cables.
Connect your phone to the projector using USB-C
Many new projectors come with USB-C ports. And if your phone also has one, you are in luck. Not only can you screen mirror your phone with ease, but you can charge it simultaneously as well.
For such a connection, use a USB-C to USB-C cable. Once the devices are connected, you’ll get a screen mirroring prompt and you can proceed to connect the two.
Connect your phone to the projector via VGA
If your projector is an older one, chances are it has a VGA port and no USB-C or HDMI port.
However, it is still possible to connect your phone to the projector.
For Android phones:
- You could use a USB-C to VGA adaptor for instance, along with a VGA cable.
- For those with a micro-USB, you can use an MHL to VGA adapter with a VGA cable.
For iPhones:
- Use a lightning-to-VGA adapter. Connect the lightning cable from the phone to the adapter and then a separate VGA cable to connect it to your projector.