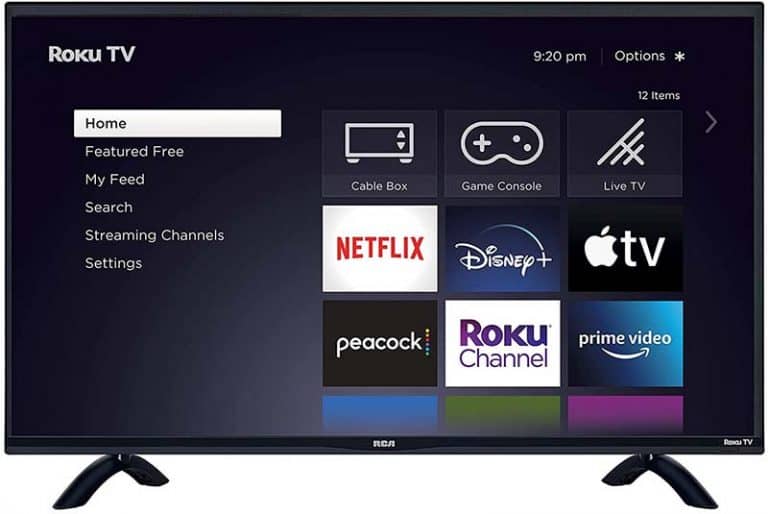Does Google Chromecast Work With a Projector?
Google Chromecast has simplified entertainment for millions of people worldwide. It puts all your favorite streaming apps and TV channels in one place. But, can a Chromecast work with a projector?
Google Chromecast can work with a projector. Connecting it to a projector is as easy as plugging it in and setting it up. However, if your projector is a little older, it might be necessary to get an adaptor.

This article explains the steps you need to take to connect Chromecast to your projector, regardless of age. Before we get to the step-by-step guide on connecting to a projector, we explain what Chromecast does.
Also read: 3 Ways To Connect Roku TV to a Soundbar
Does Google Chromecast Work With a Projector?
Google Chromecast is a device that allows customers to connect computers and mobile devices to their television to watch streaming videos easily. It connects to your home network, and you control it using an app on your phone or tablet.
Streaming content through the internet has become very popular in recent years. And devices like Chromecast makes it all the more convenient.
Additionally, many people prefer watching shows or movies on a larger screen as it makes for an even better experience, and it’s easier when you watch with a group.
But does Google Chromecast work with a projector?
You can use a projector with Google Chromecast. How it’s connected depends on the projector’s features. Chromecast uses High Definition Multimedia Interface (HDMI) to send audio and video to a television, projector, or other devices.
Be aware that some older projectors do not have an HDMI port, but adaptors exist to solve that problem.
How To Connect Chromecast to a Projector
If you’ve been using Google Chromecast to stream videos to your television, connecting it to a projector makes the viewing experience that much better. Follow these steps, and you’ll be enjoying your projector experience in very little time.
1. Plug in the Chromecast to Your Projector
The first thing you need to do is connect the Chromecast device to your projector. If the projector supports High-bandwidth Digital Content Protection (HDCP), it has an HDMI port. Insert the device into that port.
Some projectors don’t have an HDMI port. If that’s the case with your projector, you need to convert the HDMI output using an adapter.
Depending on its age, the projector could have a USB or a VGA port, so you need to get an HDMI to USB Cable or an HDMI to VGA Adapter.
If you’re uncertain which ports your projector has, compare the shape of the Chromecast to the port. The differences are pretty distinctive, and the port may be labeled to make it easier.
A USB port is similar in size to the HDMI but is rectangular. A VGA port has screw holes on either side.
If the Chromecast device is receiving power from the projector’s port, you don’t need to do anything else. However, you’ll likely need to attach the USB cable included with the Chromecast to provide enough power for it to work.
2. Get the Google Home App
If you’re streaming from your mobile device, you need the Google Home app. If you haven’t already, download the Google Home app to your phone or tablet.
Depending on your mobile device’s software, use Google Play Store or the Apple App Store to locate the app.
Search for “Google Home,” download, and install the app. Be aware that some Android phones may already have it preinstalled.
To stream from a computer, you need the Chrome web browser with the Google Cast extension. However, to set up Chromecast, you need Google Home installed on a mobile device.
If Chrome isn’t already on your computer, you need to download and install that first. Then from Chrome, search for ‘Google Cast Extension Download’ and follow the instructions to add the extension to the web browser.
3. Set Up the Chromecast Device in the Google Home App
Now that you’ve installed Google Home, open the app. Google Home should find the Chromecast device automatically.
Choose ‘set up’ to connect Chromecast to your phone or tablet when it detects the projector. During setup, the projector displays a code that you need to confirm in the app.
After Chromecast and your phone are connected, the app continues with the setup and asks you to connect Chromecast to your WiFi network.
That’s all there is to it. You’re now ready to cast.
4. Cast From a Mobile Device
Since you just finished setting up Chromecast on your phone or tablet, you can start casting right away.
To cast from a mobile device, select the ‘Chromecast’ button, and it automatically starts displaying the content through your projector.
5. Cast From Your Computer
Step 2 explained that streaming from your computer requires a Chromecast extension. To start streaming, you need to locate the installed extension.
On the upper right side of your browser screen, you’ll see what looks like three vertically aligned dots. Click it and select ‘Cast’ from the drop-down. Then choose which Chromecast device where you want to watch the streamed content.
From the same drop-down used to start streaming, click ‘Stop casting’ when you want to stop. If you prefer, you can pin the Cast extension to the toolbar to make it easier to access the Cast functionality.
Also read: How to Easily Connect Your Phone to a Projector
More Help Is Available
If you have trouble with your Chromecast and projector, there’s plenty of help on the internet, including YouTube videos that can visually guide you through each step.
If you want more information on using your Chromecast device, you may purchase self-help books like this Chromecast User Guide from Amazon.com. It has everything you may need to install and also troubleshoot your Google Chromecast.
Google’s support page on their website is also very informative.
Final Thoughts
It’s relatively simple to connect Chromecast to a variety of media. A projector is just another device that displays the content it receives. Using Google Chromecast with a projector makes viewing streamed content on a larger scale easier.